So what’s so special about Scrivener? Review – Road Test
23 Friday Feb 2018
Written by Charles Harris in Reviews
Tags
book, draft, Final Draft, format, InDesign, manuscript, MS Word, non-fiction, novel, Open Office, Reedsy, screenwriting software, Scrivener, software, writing programs
What’s so special about Scrivener? Some people love it – a few hate it.
Almost everything that Scrivener does is done by other programs, sometimes better. But not all in the same place or so neatly presented.
But is Scrivener just a pretty face – would its good looks last the pace of a professional writing life?
Many Scrivener reviews have simply raced through the features. I downloaded it first in 2014 and for this Scrivener review I gave the program a thorough – four year – road test, to see how it would hold up.
I’ve based it on using Scrivener to complete two non-fiction books, three novel manuscripts, one published, and a set of short stories, not to mention numerous articles, press releases, blurbs… Some I began and finished on Scrivener. Others I imported from elsewhere.
(Note: I’m reviewing Scrivener for Windows v1.9 and the iPad equivalent. Version 3 is already out for Mac and coming to Windows in about a year. Just to confuse you, there is no Windows v2).
Scrivener review overview
SPOILER ALERT: From the start Scrivener felt very good to use – flexible and intuitive – and it wasn’t long before it had become my go-to program for all writing that didn’t need careful layout. (see below).
And even those – letters, press releases, blog articles, etc – I often started on Scrivener before tidying them up elsewhere. As I did this review.
Heads-up display
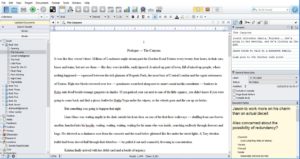 The convenience of Scrivener for a writer can be seen immediately. All is on view at the same time, especially if you have a reasonably sized screen.
The convenience of Scrivener for a writer can be seen immediately. All is on view at the same time, especially if you have a reasonably sized screen.
On the left, a tree-like structure shows all the bits of your project – chapters, scenes, fragments, research, etc. Scrivener calls these “documents” and they can contain whatever you want.
In the middle, the working area will usually show the text you’re currently focusing on.
On the right, you get all the other info you might want: an index card, where you can summarise the text, along with windows for meta-data, saved drafts, a notepad and so on.
Scrivener review – getting started
Any detailed Scrivener review must start with the central workspace – the heart of Scrivener. This is where you’ll do most of your work.
You can start writing here from scratch, import existing text, pictures, etc, add formatting, export, save and print. You don’t have to think too much about planning because Scrivener makes it easy to change your mind over just about anything.
At a click of a button, this centre window can change to show your work in outline or lay out the linked index cards on a “corkboard” – allowing you to move them around and rearrange your story just as you would with real index cards or post-its.
You can also opt to show the workspace alone, without any distractions.
The tree on the left is called a Binder – no idea why. It works like a normal file browser, except that it’s inside Scrivener. Here you divide your work into any number of bits, scenes, chapters, stories, whatever, nested in whatever way works for you, without having to jump in and out of different programs.
You aren’t forced into making early decisions either, as it’s easy to move, nest, combine or divide your documents later.
Planning the novel
When I started planning my current novel, I initially created a folder for characters.
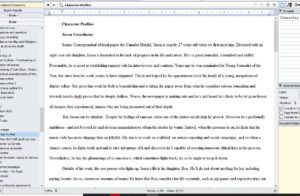 The first document in the folder became a reference list of all the characters in the story, in case I forgot who was who.
The first document in the folder became a reference list of all the characters in the story, in case I forgot who was who.
This was followed by at least one document for each character. In some cases, I found myself making extra notes on a character, nested underneath the appropriate name. In this way all my character notes stayed together.
As I went along, I started separate folders for locations, structure outlines, research notes, general notes to myself and so forth.
In some cases, I cut and pasted text, pictures and links from the web. I even imported two interview recordings I’d made – but while Scrivener can cope with large files they can make it rather slow to shut down and back everything up.
One very useful tool is the search facility, which will highlight all the documents and folders containing a chosen word or phrase. Different search results can also be saved for future use.
First draft
For the first draft of the novel, I started by creating a folder for each chapter and then a document for each scene. But after a while I found this too complicated and switched to keeping all the scenes in a chapter together.
Layout is not Scrivener’s strong point – and to be fair was never supposed to be. You have all the basics and more (font, bold, italics, paragraph format, etc) but not the wide variety of options in a program such as MS Word.
That’s no problem for the average book or article, but I still use Word to polish up letters and press releases, where I’m more concerned about visual appeal.
Screenplay layout & tools
However, Scrivener does a number of built-in layout options for screenplays, TV and radio drama, theatre (UK and US) and even comic books – and these work well. It will also import happily from screenplay programs such as Final Draft.
It provides many other useful tools for writers – too many to note here. But they include the ability to set a target word count per session, or for the whole book. And direct links to look up selected words on sites including Google, Wikipedia, dictionary.com and thesaurus.com.
However I missed the chance to add my own favoured sites – and would have liked an on-board thesaurus, which is one of the strengths of other programs such as Open Office.
As I worked, one of the most useful features turned out to be the notepad at the bottom right of the screen. Here I’d jot ideas for the chapter, save useful lines to be inserted or paste sections that I’d cut out.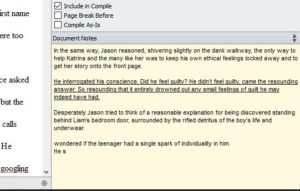
I also kept more general project notes for anything I might want to check as I went along – such as character motivations or plot twists.
Once each book was finished, I continued using Scrivener, adding new folders for marketing and publicity. These hold blurbs, draft tweets, blog articles, press releases, testimonials, and so on. In this way, I can keep track of all I need in one place.
Importing previous work
Two of the books I worked on had already been drafted out in Open Office. In these cases, I imported the whole manuscripts into a single document, then went through dividing them into chapters.
Scrivener makes this very easy to do. And it’s just as easy to merge documents, if you decide two documents or more more belong together.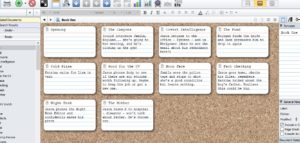
When it came to the second drafts, I printed out the text (see Compile, below). Then rearranged the structure using Scrivener’s cork-board.
This displays all the documents in the form of small index cards, which can be shifted around to your heart’s content.
You can rewrite the contents of the cards, mark them with watermarks such as “Draft” or “To Do”and give them coloured labels according to the type of scene they depict. All of this can be customised – you can create your own watermarks and change the colours to fit your own needs.
Indeed one of the appeals of Scrivener is how easy it is to fit it to your own way of working.
Saving and editing text
When editing, the current version of any document can be saved as a “snapshot” – no limit to how many versions you can keep – which you can return to if you don’t like your changes.
My intention was to save a snapshot before I re-edited each scene. Though I have to admit that in the rush of the edit I often forgot to take snapshots as I went along. So I suggest always saving a safety copy of your whole draft, in case of emergencies.
Scrivener for iPad
I tend to use my iPad when away from my desk, and after some delay Scrivener finally brought out an iOS version for iPad, iPhone or iPod Touch, which works almost the same way as the desktop. This means I can keep synchronised copies and work on the same text when I’m on the road.
However, you should be aware that at present the iOS version doesn’t have all the functions of the desktop – one important lack being the ability to take Snapshots. And some of the ease of use is lost on the relatively small iPad screen. I can’t imagine what it’s like on an iPhone – and to be honest I don’t particularly want to try.
The terrors of Compile!
Finally, you need to get your manuscript ready to send or print. You can export or print individual bits as you go along, but they tend to be rather raw. And they won’t have trivial things like page numbers or easily adjustable margins. To do that you have to go through a process called “Compile.”
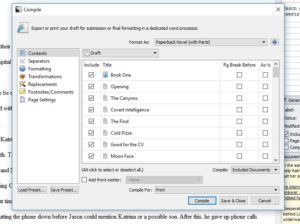 Compile is a very powerful feature and can create camera-ready pages for printing, e-books, and so forth. But, unless you are technically competent, it can be rather scary to use.
Compile is a very powerful feature and can create camera-ready pages for printing, e-books, and so forth. But, unless you are technically competent, it can be rather scary to use.
However, there’s no need to panic. I recommend simply choosing one of the simple formats, such as Word, Open Office or rich text document. This will create a file of the whole manuscript, complete with basic formatting.
Now open the new file in your normal processor. Here you can polish up the appearance, add page numbers, etc, as you like and make it ready to print or send out.
Many writers I know who have used Scrivener to write e-books or to self-publish, have done the same, polishing the format in a program such as InDesign or Reedsy.
(Scrivener promises that Compile will be easier to use in version 3, so I live in hope).
Scrivener review summary: intuitive – plus easy to try out
So what’s the upshot of this Scrivener review four year road test?
The program is intuitive and adaptable. It feels as if it’s been designed for writers by writers, not techies.
At $45, Scrivener is cheaper than many alternatives. It’s not free like Open Office, but it’s a fraction of the price of Word. Plus they make it very easy to try the program out for free.
The trial download is fully functional, nothing held back. And you can use it for a real month, ie: 30 actual days of use, even if you only open it once a year. In addition, the documents are saved in open format, so even if you decide not to continue, you can always continue your work elsewhere.
Finally, Windows users who buy v1 now will get a free upgrade to v3 when it comes out.
As I say, it’s become my go-to program and I suspect it will become yours very quickly too.
Useful links


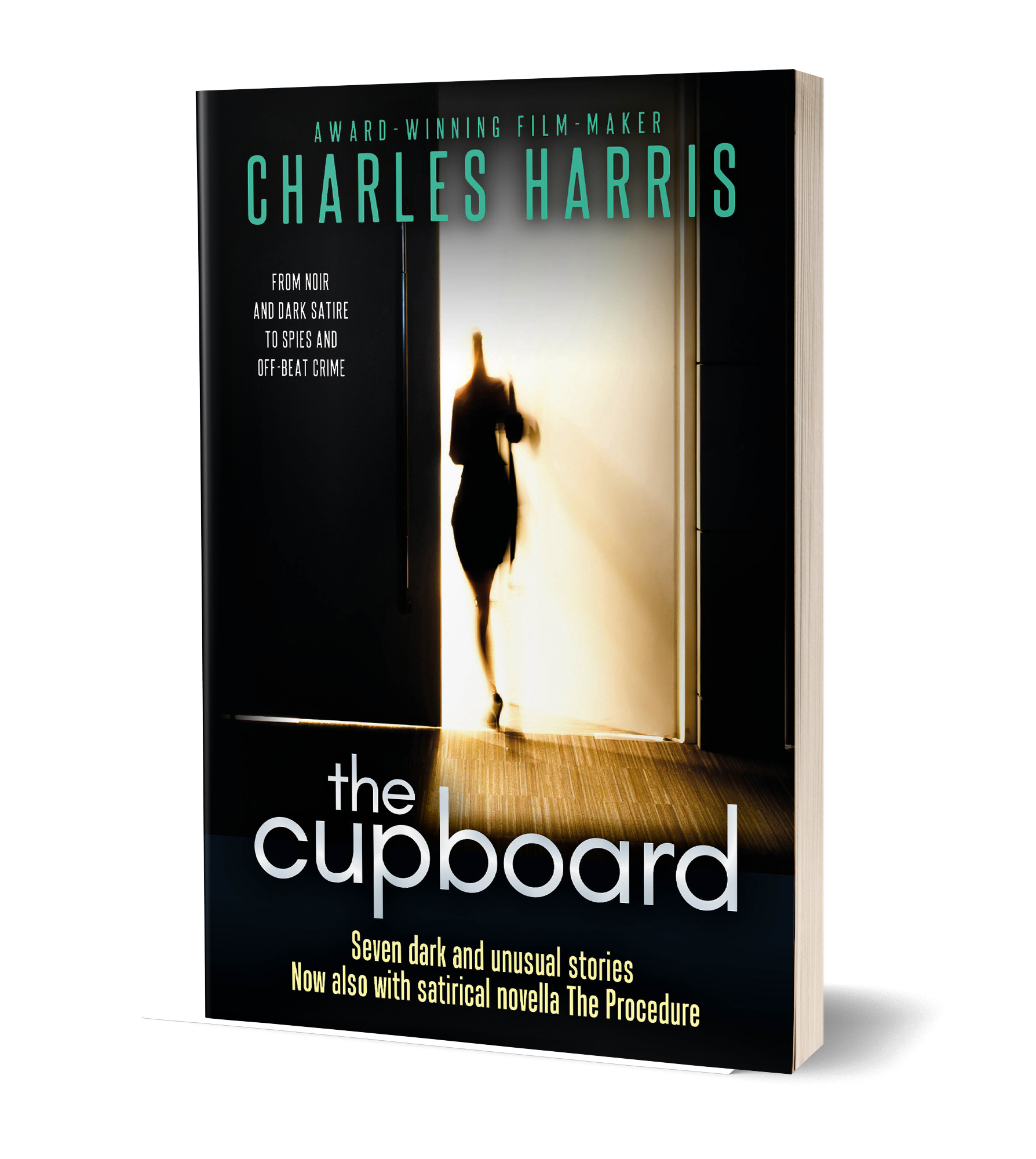
Tell people what you think